
CYBERsitter BLACK v1 Setup
Welcome - and thanks for purchasing CYBERsitter BLACK!
We hope to make your installation experience fast and easy. We have already done the hard stuff. The CYBERsitter BLACK device is 100% self configuring and it automatically detects your timezone, sets the time and date, and configures it's settings to the most common ones. Once you plug it in, it will join your network automatically. So let's get started.
Connect your BLACK to your network
The CYBERsitter BLACK device needs to be connected you your network directly. WiFi would be too slow, and we want your experience to be a good one.
Your router should have a few ethernet ports on it, and the BLACK can plug into any one of these. Alternatively, if you have a switch or ethernet port available somewhere else, you can use that too. CYBERsitter BLACK doesn't care. It just needs to plug in somewhere on your network.
We have provided everything you need. All you need to do is plug things in.
Make sure you connect the network cable from the BLACK to your router BEFORE you plug in the power cable.
Your router should have a few ethernet ports on it, and the BLACK can plug into any one of these. Alternatively, if you have a switch or ethernet port available somewhere else, you can use that too. CYBERsitter BLACK doesn't care. It just needs to plug in somewhere on your network.
We have provided everything you need. All you need to do is plug things in.
Make sure you connect the network cable from the BLACK to your router BEFORE you plug in the power cable.
- First plug in the ethernet cable to your router and to the BLACK. The ethernet cable is the one with the clear plastic plugs on each end.
- Then plug in the power supply and connect it to the BLACK.
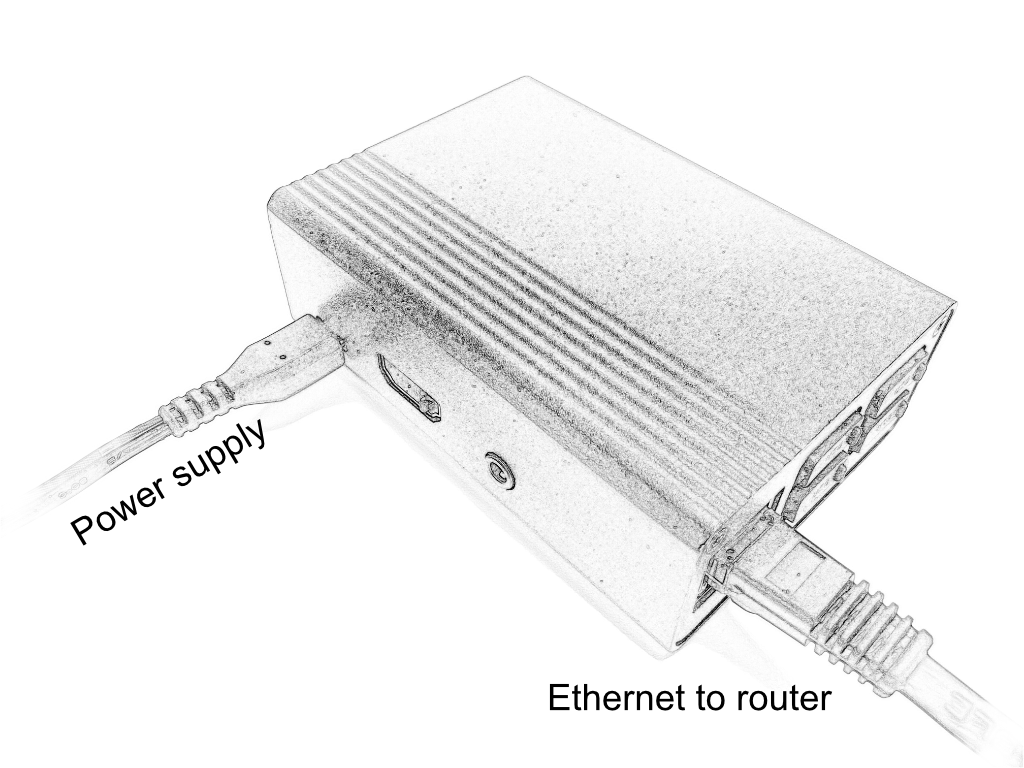
The first time the BLACK runs, it will do some internal configuration. You'll see the red light in the front of the device blinking.
Give it a couple of minutes before proceeding.
Give it a couple of minutes before proceeding.
Log in to your BLACK
Okay, let's log in to your CYBERsitter BLACK. It is helpful if you do this from a desktop or laptop computer. A tablet is okay, but we don't recommend doing this on a smartphone, at least for this part of the process.
From your computer, copy and paste the link below in your browser's address bar and press enter. The CYBERsitter BLACK web page should display.
If you have trouble accessing your BLACK and have a Windows computer on your network, you can download and install this utility to locate your BLACK and log in for you.
The lefthand column of the CYBERsitter BLACK web page is called the Sidebar. We'll be referring to this further on.
From the sidebar, click on Login. The default password is
From the sidebar, click on Settings. Under the Network Information column, look for the row marked BLACK IPv4 address:. This is the IP address of the CYBERsitter BLACK.
Please write this down as we'll use this in a minute. Please ignore the
The example below is from one of our networks. Yours may be different and begin with 192.168.x.x or other numbers.
From your computer, copy and paste the link below in your browser's address bar and press enter. The CYBERsitter BLACK web page should display.
If you have trouble accessing your BLACK and have a Windows computer on your network, you can download and install this utility to locate your BLACK and log in for you.
https://black.27labs.com/downloads/setupblackfinder.exe
The lefthand column of the CYBERsitter BLACK web page is called the Sidebar. We'll be referring to this further on.
From the sidebar, click on Login. The default password is
black, all lowercase. Enter the password, and click on Login.. This should open up the entire site.From the sidebar, click on Settings. Under the Network Information column, look for the row marked BLACK IPv4 address:. This is the IP address of the CYBERsitter BLACK.
Please write this down as we'll use this in a minute. Please ignore the
/24 at the end. We don't need that. We only need the part of the address up to (and not including) the / character.The example below is from one of our networks. Yours may be different and begin with 192.168.x.x or other numbers.

Okay, your BLACK is setup for now. Please write down the number displayed as we will need it in a minute. You can access your black in the future using the link below. Please bookmark it for future use.
If you have trouble accessing your BLACK and have a Windows computer on your network, you can download and install this utility to locate your BLACK and log in for you.
If you have trouble accessing your BLACK and have a Windows computer on your network, you can download and install this utility to locate your BLACK and log in for you.
Access your Router
As part of the setup process, you will need to make a minor change to your router. Some people refer to this as your "WiFi". You probably haven't done this since you set it up and many (most) people forget how to do this. So let's make sure you can access your router before you start setting up your BLACK.
You may already know how to access your router, but in case you don't, the best way to complete this step is to find your original manual and simply follow the steps that they provide. If you are able to access your router okay, you can skip the rest of this section. If you need help, read on.
First, you need the router address. This is an IP address that looks something like this:
Now look at the IP address you wrote down from the step above. Let's say it is something like
Change the last number after the last period to
Here are some other common default addresses used for routers. Yours will probably be similar.
If you are able to access the router, you will need to log in. You'll need you user name and password. User names are almost always
You may already know how to access your router, but in case you don't, the best way to complete this step is to find your original manual and simply follow the steps that they provide. If you are able to access your router okay, you can skip the rest of this section. If you need help, read on.
First, you need the router address. This is an IP address that looks something like this:
192.168.1.1.Now look at the IP address you wrote down from the step above. Let's say it is something like
192.168.1.15.Change the last number after the last period to
1. So, you would change 192.168.1.15 to 192.168.1.1. This is almost certainly your router address. So you would enter the following in your browser's address bar to access your router http://192.168.1.1
Here are some other common default addresses used for routers. Yours will probably be similar.
http://192.168.0.1http://192.168.2.1http://10.0.0.1http://10.0.1.1
If you are able to access the router, you will need to log in. You'll need you user name and password. User names are almost always
admin unless you added a user at some point. If you didn't change your password, many manufacturers use admin or password as the default password. One way or another, you need to log in, so you will need the user name and password. If you received your router from your telephone or cable company, look on the documentation or box you received from them. You can also call their technical support line.Router Settings
Okay, we're almost done. We are going to look in your router settings for the acronym,
You will have settings for your DNS servers in at least one location, and maybe two. Typically, your DNS settings will be located in your network or
Delete the existing settings for each DNS server entry. In the first entry, enter the CYBERsitter BLACK address you wrote down earlier. Leave the other setting(s) blank. Click
You should also check your
When you are all done, click
Let's test it out. Reboot your computer to make sure it picks up the new settings. Then open your browser and put the following into the address bar:
DNS servers. This stands for Domain Name Service. DNS is like the telephone book for the internet. We are going to change your DNS to use the CYBERsitter BLACK instead. You will have settings for your DNS servers in at least one location, and maybe two. Typically, your DNS settings will be located in your network or
DHCP settings area of your router configuration. You will probably have two DNS server entries, each set to a different IP address. You should write these down and save them in case you ever want to return your router to it's original settings.Delete the existing settings for each DNS server entry. In the first entry, enter the CYBERsitter BLACK address you wrote down earlier. Leave the other setting(s) blank. Click
Apply or Save Changes, whichever is applicable. You should also check your
Wireless or WiFI settings as well, because some routers allow different settings for wireless devices. In each case, you will want to change your DNS servers as detailed above.When you are all done, click
Apply or Save Changes and check your settings to make sure they all updated properly. Let's test it out. Reboot your computer to make sure it picks up the new settings. Then open your browser and put the following into the address bar:
http://testmyblack.zone
It should display a test page that is located on one of our servers. It will tell you what was tested and let you know that your BLACK is functioning properly.
We understand that this is the hardest part of the setup, but it only needs to be done once, and we're here to help if you have problems. If you are having difficulty finding your router settings, click on the
Please allow a couple of hours for us to get back to you. We may need to do a little research to get the information you need. The process is really very simple, but can appear complicated to users with little or no experience changing router settings.
Request Help button below. Provide your router manufacturer and model number and send us a message letting us know where you are having problems. There are a lot of different types of routers out there, but we'll find the the information for you and send you back customized instructions. Please allow a couple of hours for us to get back to you. We may need to do a little research to get the information you need. The process is really very simple, but can appear complicated to users with little or no experience changing router settings.
Selecting Your Blocklists
Now, all you need to do is tell CYBERsitter BLACK what to block. Log in to your black again, and choose Settings from the left hand sidebar. On the Settings page, select Block Lists tab at the top of the main section.
CYBERsitter BLACK ships with 8 default lists. You can select any or all of these lists and your BLACK will deny access to anything in that category. These are the categories included.
Select the lists you want to use, and click on the Save and Update button on the lower right. CYBERsitter BLACK will update the latest lists and create your master blocklist.
CYBERsitter BLACK ships with 8 default lists. You can select any or all of these lists and your BLACK will deny access to anything in that category. These are the categories included.
adult.list This list is obvious. It blocks adult oriented websites.malware.list This list blocks internet addresses containing malicious material and helps keep you safe from viruses, ransomware, and many other types of malware.advertising.list Are you tired of ads everywhere you go on the internet? Well, this list is going to change the way you see the web. It blocks about 90% of the advertising you normally encounter, even ads embedded in many videos. As a bonus, it also stops advertisers from collecting data about you.gambling.list This list blocks websites offering gambling and wagering games or services.tracking.list Wherever you go in the internet, numerous people are tracking you. They know your hobbies, the food you like, your religious and political affiliations, and who your friends are. This list stops that and lets you maintain your privacy.proxies.list Kids and hackers use internet proxies to bypass restrictions, and hide their tracks so they can anonymously go places on the internet. If this is a concern, you can select this list.suspicious.list This list blocks scam, phishing, and other questionable or unethical websites.gaming.list This list blocks websites online gaming and game support sites.Select the lists you want to use, and click on the Save and Update button on the lower right. CYBERsitter BLACK will update the latest lists and create your master blocklist.
Advanced Special Links
CYBERsitter BLACK supplies several special links that you can copy and paste into your browser to perform various tasks. These are secret, unique links that are different on every CYBERsitter BLACK. These are provided because sometimes you may want to change your BLACK's status on the fly and not want to log in and navigate the menus.
To access these special links, click on the Advanced item in the left hand sidebar. If you have kids on your network, pay particular attention to the links that allow you to force search engines into "Safe Mode" so that search results and images are age appropriate.
Also provided is an easy way to change your CYBERsitter BLACK password, even if you have forgotten what the original one was.
We recommend that you create bookmarks on your personal smartphone to tablet so that you have easy access to these functions, but can also keep access to them secure.
To access these special links, click on the Advanced item in the left hand sidebar. If you have kids on your network, pay particular attention to the links that allow you to force search engines into "Safe Mode" so that search results and images are age appropriate.
Also provided is an easy way to change your CYBERsitter BLACK password, even if you have forgotten what the original one was.
We recommend that you create bookmarks on your personal smartphone to tablet so that you have easy access to these functions, but can also keep access to them secure.
27LABS, LLC Privacy Notice
27LABS, LLC Terms of Service